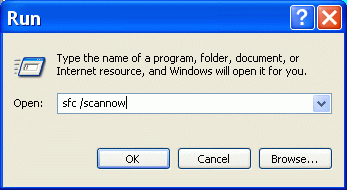 Scanning and fixing Windows System files can greatly improve the functionality and speed of your computer. Why is regular scanning and fixing of these system files so important?
Scanning and fixing Windows System files can greatly improve the functionality and speed of your computer. Why is regular scanning and fixing of these system files so important?
Well, to help your computer run properly, Microsoft’s Windows operating system consists of a group of system files that all work together to run your computer. Each and every activity that you perform on your PC (including running applications such as word processors or web browsers) is controlled by these system program files.
Over time, from the continued use of your computer, these files can be changed or corrupted. This can be caused by new software installations, viruses, hard drive and a long list of other problems. The more corrupt the system files become, the more unstable and problematic your Windows operating system will become.
So, here’s how you can scan and fix the Windows System files on your computer.
To perform this activity, you will use the System File Checker (SFC) application that comes with Windows. The SFC program scans all protected system files and replaces corrupted or incorrect versions with correct Microsoft versions. This procedure can be very beneficial, especially if your computer has been displaying error messsages or running erratic.
To use the System File Checker, follow these steps:
- Close any open programs on your Desktop
- Click on the Start (
 ) button
) button - Click Run
- Type the following command: SFC /SCANNOW
- Click the “OK” button or press “Enter”
It may take from 30 minutes to a couple of hours to scan and fix all windows system files. It will work fastest if you do not use the computer during this process. You may continue to use the PC, but you will notice a significant decrease in performance.
- Follow any instructions that the SFC program gives you
- When the SFC program has finished, the Run window will close.
Once the Run window closes, your scan is complete and the Windows System files have been repaired. Now, it’s time to boot up your programs again and, hopefully, your machine should now be running much more smoothly. If not, try restarting your computer.
Good Luck!
