 The internet is an excellent resource and a valuable tool, though if you’ve ever had to go online, you’ve also had to wait for the browser to launch and for webpages to load. Waiting for a single webpage to load may not take much time, but small delays from various processes can add up and significantly slow down your browser. There are a variety of ways to improve a browser’s performance, and this guide will help you speed up your Mozilla Firefox browser.
The internet is an excellent resource and a valuable tool, though if you’ve ever had to go online, you’ve also had to wait for the browser to launch and for webpages to load. Waiting for a single webpage to load may not take much time, but small delays from various processes can add up and significantly slow down your browser. There are a variety of ways to improve a browser’s performance, and this guide will help you speed up your Mozilla Firefox browser.
Disable or Uninstall Unused Add-ons
Although Firefox add-ons provide customization and unique features, they can also slow down the launch time for the browser. Each add-on adds roughly 10 percent to the browser’s startup time. With enough add-ons, the delay on startup can become significant.
Disabling an add-on keeps it accessible for future use, but prevents it from loading when Firefox launches and slowing the browser. If it’s an add-on that won’t be needed in the future, it can be uninstalled.
- Click on the Tools menu at the top of the Firefox browser, then click Add-ons.
- To disable add-ons, in the Add-ons window, select the Plugins tab. From there, select the add-on you wish to disable and click the Disable button next to it.
- To uninstall add-ons, in the Add-ons window, select the Extensions tab. From there, select the add-on you wish to uninstall and click the Uninstall button next to it.
Change Firefox Preferences
Most of the rules governing how the browser operates can only be accessed through the Firefox configuration file. This file determines everything from placeholder images to app settings, and many of the initial settings for Firefox can slow browsing speeds.
Before changing settings for Firefox, it is recommended that you make a backup file with the original settings. To do this, you will need to make a duplicate configuration file. Enter about:support in the Firefox browser address bar.
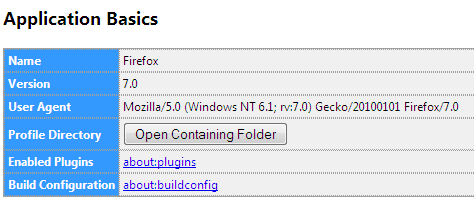 Under Application Basics, you will see a button next to Profile Directory labeled Open Containing Folder. Select the file called prefs.js in the newly opened folder and copy it to another folder when you do not have Firefox running to save a backup configuration file.
Under Application Basics, you will see a button next to Profile Directory labeled Open Containing Folder. Select the file called prefs.js in the newly opened folder and copy it to another folder when you do not have Firefox running to save a backup configuration file.
Once you have saved a backup, open Firefox and enter about:config in the address bar. This will open a list of Firefox Preferences that can be modified. To change a value, double-click the text under the Value tab that corresponds to the setting you wish to change. Below are a few basic changes that will help speed up Firefox:
- browser.display.show_image_placeholders – false
- content.interrupt.parsing – true
- content.switch.threshold – 750000
- network.prefetch-next – false
Changing show_image_placeholders to false will prevent Firefox from loading placeholder images while also loading the images for the website it is loading. The content.interrupt.parsing setting prevents the page from becoming unresponsive to user actions while loading a new page. By making the content.switch.threshold 750000, a time limit is established before Firefox goes into low frequency interrupt mode. The network.prefetch-next setting prevents Firefox from attempting to load content from pages linked to the page currently being viewed.
Limit Reflow
Browsers perform an ongoing process called reflow that recalculates the placement of objects in a webpage in order to draw or re-draw visual elements. This process can slow down browsers, and by slowing reflow the browser can load pages faster.
Enter about:config in the Firefox address bar to access the Firefox Preferences list mentioned earlier. Change the settings listed below by double-clicking under the Value tab for each setting:
- content.notify.backoffcount – 5
- content.notify.interval – 120000
- content.max.tokenizing.time – 360000
- content.notify.ontimer – true
Each of these settings influences the reflow rate for Firefox and will help the browser run faster.
Enable Pipelining
Pipelining allows Firefox to send multiple requests to a server in order to load webpages faster. This process isn’t supported by all servers, and increasing the maximum number of requests Firefox sends by too much can slow down the overall rate the webpage loads.
To enable pipelining for Firefox, go to the Firefox Preferences page by entering about:config in the browser address bar, and don’t forget to back up your preferences file with the steps listed above. Double-click on the corresponding setting under the Value tab for each of these pipelining settings and change the values to the ones listed below:
- network.http.pipelining – true
- network.http.pipelining.maxrequests – 8
Remove Preferences of Uninstalled Add-ons
Whenever an add-on is installed for Firefox, typically it has settings that are added to the Firefox Preferences in order to make the add-on run smoothly with the browser. Sometimes even after the add-on is uninstalled the settings remain and slow down Firefox with processes for add-ons that no longer exist.
To remove these settings for old programs, enter about:support in the Firefox address bar. Under Application Basics, click the button next to Profile Directory labeled Open Containing Folder. From there, make a backup copy of prefs.js, then make sure Firefox is closed then open prefs.js with a text editor such as wordpad. The lines will look something like this:
Most settings associated with add-ons or extensions can be easily identified by the wording in the setting. If you find any lines that are specifically associated with a removed add-on, carefully delete those lines and save the file. When you launch Firefox again, the changes will be made and the browser should run more smoothly.
If you have any other tips or tricks for speeding up Firefox, feel free to post your suggestions under the comments section.