Unfortunately, we never know what may happen to our computers and with windows 7, the question of how to back-up your files and data has become less of a question. The Windows/Microsoft back-up feature is a standard component of the product and can save time, money and headaches for windows 7 users.
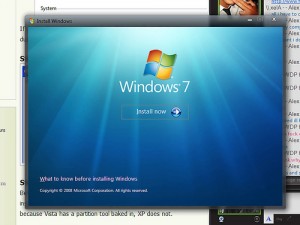
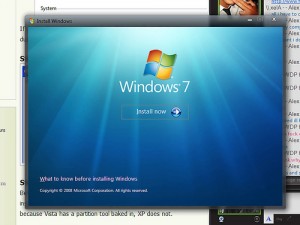
image courtesy of flickr user: impresa.mccabe
While the Windows/Microsoft back-up procedures in previous versions of the software were similar, the Windows 7 platform offers new and improved methods for a Windows/Microsoft back-up. The Windows 7 program safely creates copies of all of the files on your computer, so in the event you lose a single file, some files or all of your files, you can easily and quickly regain the information you need and want.
The Windows/Microsoft back-up utility, which comes pre-installed on most computers today, gives you options. Windows now allows the Windows 7 user to either let the computer to choose the files which it determines should be included in the Windows/Microsoft back-up, or the computer user can pick individual files, folders, drives and libraries he thinks should be included in the Windows/Microsoft back-up.
Files chosen for inclusion in the Windows/Microsoft back-up can be stored on another drive in the computer, to a location on a in-home, professional or remote network, a DVD, an external hard drive or another location specified. Windows 7 comes with Windows/Microsoft back-up and restore is a standard feature of all versions of windows software.
Files chosen for inclusion in the Windows/Microsoft back-up can be stored on another drive in the computer, to a location on a in-home, professional or remote network, a DVD, an external hard drive or another location specified. Windows 7 comes with Windows/Microsoft back-up and restore is a standard feature of all versions of windows software.
To start the Windows/Microsoft back-up in windows 7, click on your local drive – typically the C: drive – in the “My Computer” selection from the start menu. Once you locate the local drive, right-click on it and then choose “Properties” from the menu. Select the “Tools” tab that appears and click “Back up now” from the options.
The Windows/Microsoft back-up tool will give you the choice between backing-up your files or restoring your files, choose backup the link. Windows 7 will then look for an acceptable location to place the Windows/Microsoft back-up files; however, if you do not agree with the selection, simply choose the location you prefer.
Decide if you want to choose which files and folders are included in the Windows/Microsoft back-up, or if you want to trust the computer’s choices. If you choose to select the files yourself, click the boxes next to the files and folders you want to include in the Windows/Microsoft back-up. Before selecting to start the Windows/Microsoft back-up, you will also have the choice to schedule regularly scheduled back-ups as part of the free computer maintenance featured by Windows 7.
